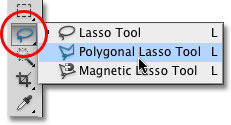dengan langkah dan teknik yang sederhana namun dapat di cerna dengan mudah
tentunya kalian pasti ingin merubah foto dengan tampilan yang berbeda dengan foto
aslinya.kita langsung aja praktek Lihat foto di bawah ini:
1. Langkah pertama adalah memilih foto yang mau di edit photoshop dengan format JPG
Setelah foto sudah di buka di adobe Zoom Foto Klik CTRL+SPACE Sambil Klik kanan Untuk
Memperbesar Ganbar Klik Kiri Untuk Memeperkecil foto. Seleck Foto bagian yang mau di
ganti latar ketika sudah di seleck Copy layer (CTRL+J) Supaya Layer terpisah dengan Foto Aslinya. Lihat gambar Di bawah ini:
2. cari beckground yang sesuai foto yang kita mau. baik beckground di dalam ruangan
maupun di luar rungan tapi kali ini saya akan coba merubah beckground dengan
nuansa taman sunset lihat gambar di bawah:
3. gambar di atas masih terlihat masih nempel atau masih ngambang karna proses ini
masih belum selesai dalam pengerjaanya masih ada step demi step untuk penyempurnaanya.
setelah di ganti beckground potong bagian rumput beckground untuk menutupi bagian kaki yang masih terlihat nempel atau ngambang.lihat penjelasan foto dibawah ini:
4. hapus bagian beckground yang di copy dengan erese dengan setting seperti gambar di atas.
setelah itu foto akan seperti gambar di bawah ini :
5. foto siap di save atau langsung di print sangat mudah dan simple bukan dengan mengganti beckground foto bisa beda dengan aslinya dalam jangka waktu yang singkat dengan menggunakan sofware adobephotoshop asalkan pahan dan mau belajar dengan sungguh2
pasti bisa. mungkin penjelasan mengenai cara mengganti foto dengan beckground cukup
sampai disini kalau di atas penjelasannya masih kurang jelas bisa berkomentar di blog ini.
mudah mudahan ilmunya bisa bermanfaat